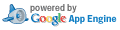Android Studio のカスタマイズ
ADT 終了のお知らせが Google から出たので仕方なく Android Studio を使ってみている。
いろいろ操作に戸惑うのでカスタマイズをメモ。
お勧めのエラー対処方の表示
Eclipseではマウスオーバーだが Studio では ALT+Enter。
マウスオーバーはキーバインドできないので中ボタンに割り当てる。
- Settings の Keymap へ移動
- 「Show Intention Actions」を検索
- 鉛筆のメニューから「Add Mouse shortcut」を選択して設定ダイアログ
- マウスアイコンの上で中ボタンをクリック
エディタ設定
行番号と空白の表示
デフォルトで行番号も空白も表示されないのは Eclipse と同じ。
改行の表示方法が不明。
- Settings の Editor > General > Apprearaaance へ移動
- 「Show line numers」と「Show white space」をチェック
フォントの変更
スキーマを作らないと変更できない?
Windows10 だと Source code pro が選択できたので設定しておいた。
- Settings の Editor > Colors&Fonts > Font へ移動
- 「Save As...」ボタンで新しいスキーマを作る。
- 「Show only monospaced fonts」をチェックしてフォントを選ぶ。
- 「Line Spaceng」はフォントにより 0.8~0.9 くらいが良い
コンテキストメニュー
エディタの右クリックメニューによく使う機能だけを割り当てた。
メニューの編集機能が恐ろしく使いずらい。
- Settings の Appearance & Behavior > Menus and Toolbars へ移動
- 「Editor Popup Menu」を開いて内容を右側のボタンで編集
作ったメニュー
Declaration
Call hierarchy
Super Method
Implements
---
Generate
Toggle Case
Rename
---
Cut
Copy
Peast
削除した項目の「Column Selection mode」は Toolar の Paste の後ろに追加する。
参考、機能一覧:http://gihyo.jp/dev/serial/01/android_studio/0022
ツールバーのアイコン
ツールバーをカスタマイズすると 16x16 のアイコンが必要になる。 指定しないと意味不明なデフォルトアイコンが設定されてしまう。
おすすめのフリーのアイコンセット。16x16 で500種類以上ある。
フラットではないので若干違和感あるけど編集アプリ向けのアイコンが充実している。。
コード・フォーマッタ
Eclipse Code Formatter プラグインを入れて Eclipse の設定を流用する。
移行プロジェクトだと差分出ちゃうから必須。
- settings の Plugins へ移動。
- 「Browse repositories」ボタンをクリック
- 「Eclipse Code Formatter」を検索してインストール
- settings の Other Settings > Eclipse Code Formatter へ移動
- 「Use the Eclipse code fomtter」をチェック
- 「Eclipse Java formatter config file」にエクスポートした定義ファイルを設定する。
GitHub
- git.exe をインストールしてパスを設定する。

- gitbub のユーザとパスワードを設定する。

- メニューから「Create git repository」「Share project on github」の順に実行する。

その他
使ってると色々出てくるから都度追加。
雑感
途中で気が付いたのでが Studio って Android 以外のプロジェクトって作れないのね。
GAE のサポートはあるみたいだけど Tomcat は結局 Eclipse が必要。
IntelliJ も無料版はサーバ開発できないみたいだし。
Eclipse+Gradle ではダメだったんだろうか?